马云曾说过:“我们目前正从IT时代向DT时代过渡。”
那DT是什么?重要吗?
DT:即Data Technology(数据技术),其前提便是数据,可见数据在这个时代有多重要。
数据的来源千千万,存储方式更是千千万。也许,不同来源的数据共同支撑着一个决策、一个目标,也正是这样,数据的整合与汇总应用显得尤为重要。
那么问题来了,怎么将分散的数据相关联,进行关联性的分析查询与数据展现呢?
其实,使用混合数据制作图表的方式有很多,可以通过Excel对数据进行清洗,选择所需数据制作图表。还可以通过写SQL语句的方式实现表关联,后进行数据导出并利用可视化工具制作精美图表。
在本文中,我们主要讲解如何使用Data Studio中混合数据的功能来连接多个表,最终整合多个数据源的数据并绘制成图表。
下面,我们来逐步了解一下Data Studio中混合数据的作用,以及使用它的具体操作步骤吧!
一.混合数据的作用
默认情况下,Data Studio中的图表从单一的数据源中获取信息。当您需要从多个数据源获取信息时,便要使用混合数据功能。如将两个数据源混合在一起,以在单个可视化文件中衡量应用和网站的性能,即应用混合数据源制作单个图表。
混合图表可以揭示数据集之间的宝贵关系。在Data Studio中可以直接创建,无需先在其他应用程序中处理数据,从而节省时间和精力。
二.初步了解混合数据
1. 使用混合数据的前提:混合中的每个数据源必须共享一个或多个维度,也称为连接键。
2. 混合后数据是左外连接:即有A表为主表,连接表为B表,则结果会显示A表的所有内容,B表中与A表联接键值相同的数据内容。
表A:
表B:
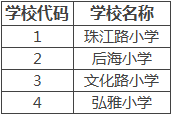
最终混合数据显示为:(显示A表的全部内容,B表部分内容)
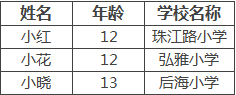
3. 数据源与自身混合,需要在混合数据面板中添加同一数据源。
如:表D(如想获取员工姓名为Yang的领导姓名,便需关联同一张表)
4. 一个图表中最多可以混合5个数据源。
5. 选择时是选择所有数据源都存在的字段,字段名称可以不同,只要值匹配即可。如无法匹配,会显示为红色的“Missing”。
6. 可通过使用过滤器或日期范围来限制混合数据的大小,或对于GA数据源可应用细分。
7. Data Studio两种创建混合数据的方式
1)在现有的未使用混合数据的图表中,添加混合数据
2)点击Resource —— 管理混合数据 —— 添加
3)选中存在的图表(最多选择5个),右击,创建混合数据源。
三.操作实例1
需求:展示各学校的平均分,人数对比情况(以学校名称为维度)
1.数据源展示
学校信息:
学校名称:
2.连接单一数据源(Google Sheet为例)
3.点击Blend Data,连接另一数据源,选择Join keys,并选择表格中可以选择的Dimensions —— Save
4.使用创建好的混合数据查看各个学校代码对应学校名称的人数和平均分等信息。
5.通过图表展示不同学校平均分与人数对比情况(双坐标轴的柱形图)
四.操作实例2
需求:在一张表中显示员工及的领导名称
1.数据源展示
员工表:
2.通过单一数据源拉取所需信息表格。(Google sheet为例)
3.添加混合数据(因员工与领导信息出现在一张表中,故连接同一数据源作为混合数据)
注:当连接的数据源相同时,建议起别名,用不同的名称对相同的字段进行区分。如不起别名,会在制表选择维度时混淆各维度,进而导致拉取数据混乱。
4.数据呈现(显示各个员工的编号、姓名及直属领导的姓名和职位)
5.在获取信息过程中,如想获取具体某些条数据,可添加过滤器。或在创建混合数据时添加过滤器,细分等条件。
操作的两个实例都是以两个数据源为例,但也可根据需要选择数据源的个数,最多5个。多数据源只需在创建混合数据时添加。(Blend Data —— Add Another Data Source)
以上介绍的就是通过Data Studio中的混合数据功能,汇总来自不同数据源的数据,并根据需求制作图表的过程。可实现两表甚至多表数据合并,进而完成数据展示或制作图表的需求,可谓是SQL与可视化的结合!
本次的Data Studio功能介绍就到这里,大家学会了吗?
除此之外,Data Studio中还包含大量的功能可在日常工作中应用,如图表的制作,计算字段的使用等等。如大家感兴趣,可查看之前文章进行了解。
相关文章:
